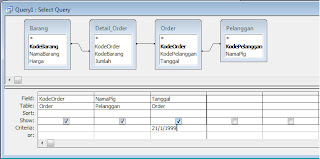The sun is filling up the room, and I can hear you dreaming.
Do you feel the way I do? Right now.
I wish we would just give up, 'cause the best part is falling.
Call it anything but love.
And I will make sure to keep my distance.
Say I love you when you're not listening.
And how long can we keep this up, up, up?
Please don't stand so close to me; I'm having trouble breathing.
I'm afraid of what you'll see right now.
I give you everything I am, all my broken heartbeats, until I know you'll understand.
And I will make sure to keep my distance.
Say I love you when you're not listening.
And how long can we keep this up, up, up?
And I keep waiting for you to take me.
You keep waiting to save what we have.
So I'll make sure to keep my distance.
Say I love you when you're not listening.
And how long can we keep this up, up, up?
Make sure to keep my distance.!
Say I love you when you're not listening.
How long 'till we call this love, love, love?
Kamis, 20 Desember 2012
Rabu, 12 Desember 2012
Praktikum 9
Pada bab ini, dilakukan pembuatan report dasar menggunakan Ms. Access
Dengan cara: buka database mahasiswa - pilih Create report by using wizard - pilih tabelnya -
seleksi yang akan ditampilkan - next - finish.
Praktikum 8
Pada bab ini, dilakukan modifikasi pada form dengan menggunakan
combo box dan list box, menggunakan Ms. Access
Dengan cara: buka form dari database mahasiswa yang sudah dibuat - mengubah text box pada mata kuliah menjadi combo box - I will type in the values that I want - next - store
to ‘MataKuliah’ - next - finish.
tampilan pada Ms. Access :
Field 'Golongan' yang tadinya menggunakan combo box, diubah menjadi list box
Selasa, 11 Desember 2012
Praktikum 7
Pada bab ini, dilakukan pembuatan subform, yaitu form di dalam form,
menggunakan Ms. Access.
Dengan cara: buka database penjualan - Create Form by Using Wizard - pilih tabel order -
pindahkan semua fieldnya - pilih tabel Detail_Order - Pindahkan semua fieldnya kecuali NomerOrder - next - form
with subform - next - finish.==> Desain tabel dan Form dengan Sub Form pada database penjualan
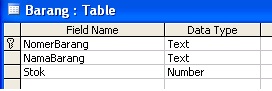
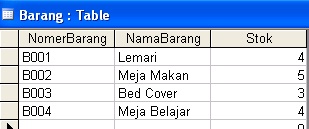
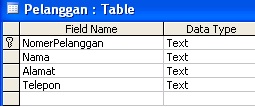
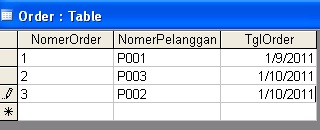
==> Desain tabel dan Form dengan Sub Form pada database Mahasiswa
Form dari tabel Dosen dengan Sub Form dari tabel MataKuliah
Form dari tabel MataKuliah dengan Sub Form Nilai
Praktikum 6
Pada bab ini, dilakukan pembuatan form dasar menggunakan Ms. Access
Dengan cara: buka database Rental VCD - Insert Form -
memilih bentuk form (columnar) - pilih
OK
Atau
Dengan cara: buka database : Create form by using wizard - form wizard - pilih
tabel - pilih field yang akan ditampilkan - pilih design - next à finish
==> Berikut ini adalah desain tabel dan bentuk form dari database Rental VCD
Desain tabel dan form VCD
Tabel dan Form Peminjaman
Senin, 10 Desember 2012
Red
Loving her is like driving a new Maserati down a dead end street
Faster than the wind
Passionate as sin, ended so suddenly
Loving her is like trying to change your mind
Once you’re already flying through the free fall
Like the colors in autumn
So bright just before they lose it all
Losing her was blue like I’d never known
Missing her was dark grey all alone
Forgetting her was like trying to know somebody you've never met
But loving her was red
Loving her was red
Touching her is like realizing all you ever wanted was right there in front of you
Memorizing her was as easy as knowing all the words to your old favorite song
Fighting with her was like trying to solve a crossword and realizing there’s no right answer
Regretting her was like wishing you never found out love could be that strong
Losing her was blue like I’d never known
Missing her was dark grey all alone
Forgetting her was like trying to know somebody you've never met
But loving her was red
Oh burning red
Remembering her comes in flashbacks and echoes
Tell myself it’s time now, gotta let go
But moving on from her is impossible
When I still see it all in my head
Burning red!
Darling it was red!
Oh, losing her was blue like I’d never known
Missing her was dark grey all alone
Forgetting her was like trying to know somebody you've never met
Cause loving her was red yeah yeah red
We're burning red
And that's why he's spinning round in my head
Comes back to me burning red
Yeah yeah
Cause love was like driving a new Maserati down a dead end street
Faster than the wind
Passionate as sin, ended so suddenly
Loving her is like trying to change your mind
Once you’re already flying through the free fall
Like the colors in autumn
So bright just before they lose it all
Losing her was blue like I’d never known
Missing her was dark grey all alone
Forgetting her was like trying to know somebody you've never met
But loving her was red
Loving her was red
Touching her is like realizing all you ever wanted was right there in front of you
Memorizing her was as easy as knowing all the words to your old favorite song
Fighting with her was like trying to solve a crossword and realizing there’s no right answer
Regretting her was like wishing you never found out love could be that strong
Losing her was blue like I’d never known
Missing her was dark grey all alone
Forgetting her was like trying to know somebody you've never met
But loving her was red
Oh burning red
Remembering her comes in flashbacks and echoes
Tell myself it’s time now, gotta let go
But moving on from her is impossible
When I still see it all in my head
Burning red!
Darling it was red!
Oh, losing her was blue like I’d never known
Missing her was dark grey all alone
Forgetting her was like trying to know somebody you've never met
Cause loving her was red yeah yeah red
We're burning red
And that's why he's spinning round in my head
Comes back to me burning red
Yeah yeah
Cause love was like driving a new Maserati down a dead end street
Praktikum 5
Query adalah tabel yang hanya menampilan
data tertentu yang diinginkan oleh user dengan memasukkan kondisi yang
diinginkan. Memasukkan kondisi dapat dilakukan dengan 2 cara seperti yang telah
dicoba beberapa kali dalam praktikum – pratikum sebelumnya. Dapat dengan
menggunakan menu yang sejak awal telah disediakan oleh Microsoft Acces, dapat
pula dengan memasukkan perintah SQL dalam Microsoft Acces.
Dengan ketentuan berikut dibawah, akan kami
tulisan langkah – langkah pembuatannya
Ø
menampilkan kode order, tanggal
dan nama barang yang dibeli
Ø
menampilkan kode order, kode
barang dan harga dari barang tersebut yang harganya lebih dari 1500
Ø
menampilkan kode order, nama
pelanggan dan tanggal pembelian untuk pembelian lebih dari tanggal 21/1/1999
Ø
menampilkan kode order, nama
pelanggan dan semua item nama barangyang dibelinya.
Kita masuk menu
query dan pilih create query in design view. Lalu saat keluar kotak dialog yang
menampilkan tabel – tabel dalam database penjualan. Lalu pilih semua tabel yang
ada dan klik tombol add seperti gambar dibawah
Setelah itu akan
muncul tampilan keempat tabel tersebut dalam relationship yang telah dibuat
seperti gambar dibawah
Tentukan tabel mana
saja yang aan kita tampilkan di kolom tabel, lalu field mana saja yang aan kita
tampilkan seperti gambar dibawah
Dengan perintah SQL
^^SELECT
Order.KodeOrder, Order.Tanggal, Barang.NamaBarang FROM Pelanggan INNER JOIN
([Order] INNER JOIN (Barang INNER JOIN Detail_Order ON Barang.KodeBarang =
Detail_Order.KodeBarang) ON Order.KodeOrder = Detail_Order.KodeOrder) ON
Pelanggan.KodePelanggan = Order.KodePelanggan;^^
Menampilkan kode order, kode barang dan
harga dari barang tersebut yang harganya lebih dari 1500
Ikuti langkah
seperti yang dijelaskan sebelumnya, namun ganti ketentuan tabel dan field mana
saja yang akan kita tampilkan. Dan isi pula kolom criteria dibawah baris harga,
karena ita hanya kan menampilkan barang yang harganya lebih dari 1500. Isi
sesuai dengan gambar dibawah
Dengan perintah SQL
^^SELECT
Order.KodeOrder, Barang.KodeBarang, Barang.Harga FROM Pelanggan INNER JOIN
([Order] INNER JOIN (Barang INNER JOIN Detail_Order ON Barang.KodeBarang =
Detail_Order.KodeBarang) ON Order.KodeOrder = Detail_Order.KodeOrder) ON
Pelanggan.KodePelanggan = Order.KodePelanggan WHERE
(((Barang.Harga)>1500));^^
Menampilkan kode order, nama pelanggan dan
tanggal pembelian untuk pembelian lebih dari tanggal 21/1/1999
Sekarang ganti
ketentuan field, table dan citeria seperti gambar dibawah
Maka tampilan yang
akan muncul setelah icon run di – klik adalah sebagai berikut
Dengan perintah SQL
^^SELECT
Order.KodeOrder, Pelanggan.NamaPlg, Order.Tanggal FROM Pelanggan INNER JOIN
([Order] INNER JOIN (Barang INNER JOIN Detail_Order ON Barang.KodeBarang =
Detail_Order.KodeBarang) ON Order.KodeOrder = Detail_Order.KodeOrder) ON
Pelanggan.KodePelanggan = Order.KodePelanggan WHERE
(((Order.Tanggal)=#1/21/1999#));^^
Menampilkan kode order, nama pelanggan dan
semua item nama barang yang dibelinya.
Searang ganti table
dan field seperti gambar dibawah, namun untuk kolom criteria kita kosongkan
Dengan perintah SQL
^^SELECT
Order.KodeOrder, Pelanggan.NamaPlg, Barang.NamaBarang FROM Pelanggan INNER JOIN
([Order] INNER JOIN (Barang INNER JOIN Detail_Order ON Barang.KodeBarang =
Detail_Order.KodeBarang) ON Order.KodeOrder = Detail_Order.KodeOrder) ON
Pelanggan.KodePelanggan = Order.KodePelanggan;^^
Minggu, 11 November 2012
Praktikum 3
PEMBUATAN TABEL DENGAN SQL COMMAND
Setelah kita paham
bagaimana membuat database dan bagaimana cara mengatur isi dari tabel yang kita
buat dan bagaimana meberi relasi antar tabel, sekarang akan dibahas bagaimana
mebuat tabel dengan menggunakan perintah SQL. Kita akan membuat tabel siswa dan
tabel training dengan mengguakan perintah SQL dalam Microsoft Acces. Pertama
kita akan membuat tabel siswa, caranya pada saat menu pilihan objek kita pilih
menu query, setelah itu pilih create query in design view. Lalu akan muncul
kotak dialog show table, di situ pilih close karena kita tidak akan menampilkan
tabel apapun. Kemudian pilih view à SQL View dan berikan perintah SQL dalam kotak
dialog yang akan muncul. Ketikkan :
^^ CREATE TABLE siswa (nrp char(10) primary
key, nama varchar(30), alamat varchar(50), telepon varchar(12)); ^^

maka akan muncul tabel seperti berikut

Dengan design table seperti di bawah
Untuk tabel Training, ikuti langkah seperti
saat membuat tabel siswa dengan query diatas. Lalu masuk ke Sql View dan ikuti
langah seperti penjelasan sebelumnya. Dan pada kotak dialog SQL, ketikkan
^^ CREATE TABLE training (tanggal date,
kode_training char(3), nrp char(
10) , nilai int, primary key(tanggal,
kode_training)); ^^
Lalu klik icon run dan akan muncul tampilan sebagai berikut
Dengan design
view seperti di bawah
Langganan:
Postingan (Atom)